近日有一些小伙伴咨询小编秀米编辑器怎么插入图片?下面就为大家带来了秀米编辑器插入图片的方法,有需要的小伙伴可以来了解了解哦。
秀米编辑器怎么插入图片
1、首先,打开秀米编辑器,在左边栏中点击进入“我的图库”(如图所示)。

2、然后,在其中点击“上传图片”(如图所示)。

3、接着,在本地文件夹中找到想要使用的图片,点击“打开”(如图所示)。
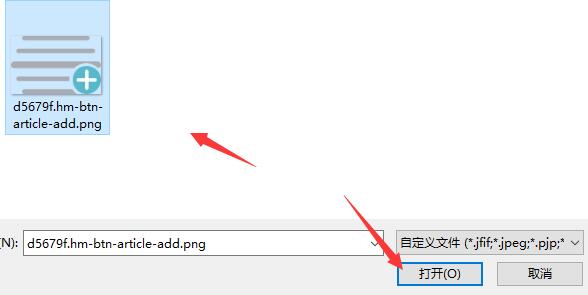
4、我们还可以点击上传图片右边的箭头,选择“导入网络图片”(如图所示)。
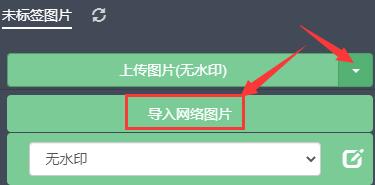
5、然后,输入图片链接并点击“添加”可以导入网络图片(如图所示)。

6、上传图片完成后,就会在下方列表中看到上传的图片了(如图所示)。

7、鼠标点击我们要使用的图片,就可以插入到文章中了(如图所示)。
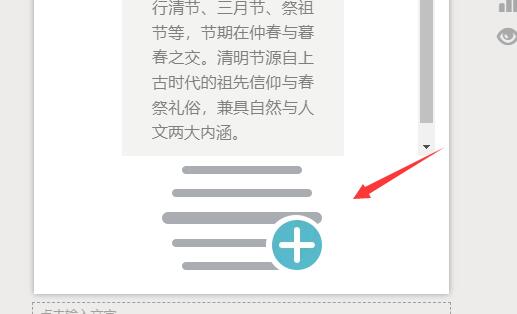
关键词: 秀米编辑器怎么插入图片 秀米编辑器 插入图片 操作方法分享











































































